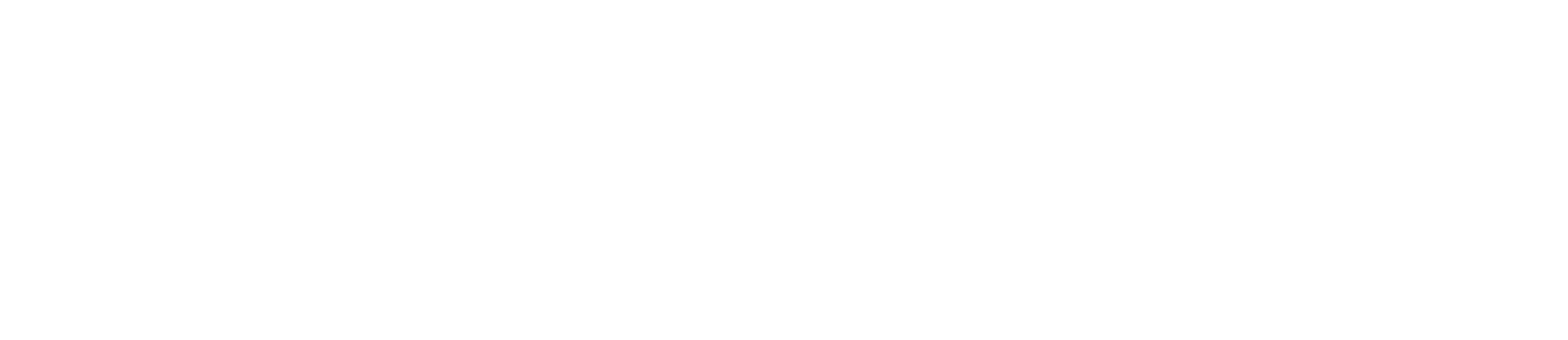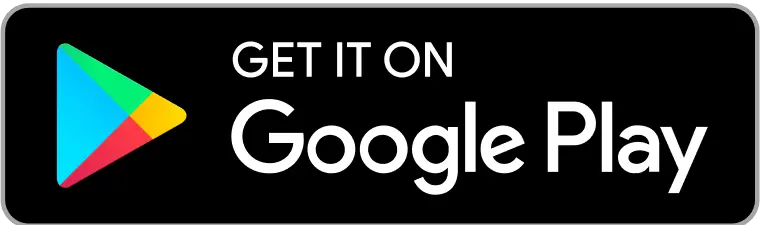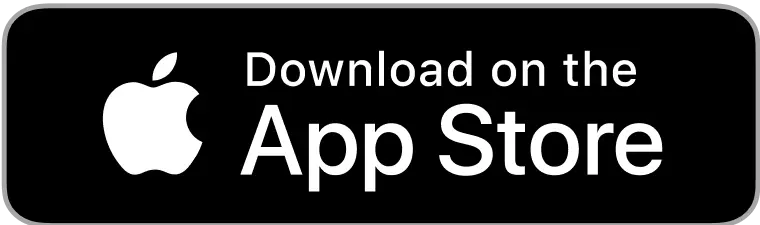Table of Contents
What is Meta Trader 5
The MetaTrader 5 trading system offers advanced Depth of Market features (with tick charts and Time & Sell information), separate order and trade calculations, support for all types of trading orders and execution modes. Two modes of order accounting are provided on the platform: the netting mode is adopted in the exchange market, while the hedging method can be used for Forex trading.
With the One Click Trading function and the Market Depth option, users can buy and sell currency pairs, equities, and futures with just one click. Stop Loss and Take Profit options are designed to help secure profits and minimize losses.
Successful traders from all over the world have chosen the multi-asset platform MetaTrader 5 for trading Forex, exchange instruments, and futures. The platform offers advanced financial trading functions, as well as excellent tools for technical and fundamental analysis.
MetaTrader 5 can also trade automatically by using trading robots and trading signals. In addition to the desktop and mobile versions, the platform is available on the web and can be accessed from any device.
The Difference Between Meta Trader 4 and Meta Trader 5
MT4 and MT5 have significant differences. Metatrader 5 uses a programming language called MQL5 as opposed to MQL4 used by Metatrader 4. The interesting thing about MQL5 is that it allows "black box" programming which, in short, means that it is easier to program and logically will be a better framework for users and developers of trading robots and other expert advisors.
However, MetaQuotes expanded this capability to MQL4 in 2014, so there is no difference between the platforms anymore, although it is possible that if the language is upgraded at some time in the future, MetaQuotes will not extend the upgrade to MQL4 as well as MQL5.
It should be noted that there is no backward compatibility. Programs written for Metatrader 4 cannot run on Metatrader 5. This can be a serious drawback for traders who want to "improve", and is the main reason why such a change should not be seen as an improvement.
It is true that Metatrader 5 retains two main programming advantages over Metatrader 4. First, its backtesting function where you can test programmatic trading strategies that are executed at a much faster speed, which is a feature that can save you a lot of time if you are the type of trader who needs to run a large number of backtests. It also allows for simultaneous retesting of multi-currency pairs. Together these can speed up the retesting procedure immeasurably.
also read :
How to Install MetaTrader 5
Here are some ways to install MetaTrader 5 from a variety of devices. You can see this method as below:
How to Use Meta Trader 5 on Windows
To install MetaTrader 5 for Windows:
- Double-click on the downloaded installation file.
- Read the license agreement. If you agree, click the checkbox next to Yes, I agree to all the terms of the license agreement. Click Next .
- Select the folder where the program will be installed. If you want to use the suggested folder, click Next . Otherwise, click Browse , select a folder, and click Next .
- In the next window, select the group in the Programs menu. Click Next.
- Click Next to install the MetaTrader trading platform, or click Back if you need to change anything. Now, all you have to do is wait until the program has been installed on your computer.

How to Use Meta Trader 5 on Mac
How to use MetaTrader 5 on Mac is:
- From your internet browser, go to the MetaTrader 5 (MT5) download page on the Admiral Markets website.
- Click on the 'Download' button and you will be prompted to enter your full name, email address, and phone number before downloading.
- Once logged in, the download will start automatically, once the download is complete, run the installer
- Drag the icon to your app folder.
- Follow the installation instructions, you may be asked by your Mac to authorize MT5 to download
- Once the download is complete, MetaTrader 5 for Mac will open and ready to use with a live or demo trading account!
How to Use Meta Trader 5 on Android
Here's how to use MetaTrader 5 on Android is:
- Step 1. Download Terminal from the Google Play Store. Please go to the Google Play Store.
- Step 2. App search. Please type 'MetaTrader 5' in the search box, then click 'Search'.
- Step 3. Download. Click on 'Install' and confirm the download and installation.
- Step 4. Demo account registration. Please start MetaTrader 5. Do you want to practice trading using the TeleTrade demo account? Simply click on 'Open demo account'.
- Step 5. Account information. You will receive the Login, Trader's Password, and Investor Password that you will need to use your account. You should keep it in a safe place. Click 'Create account' to complete the registration.
- Step 7. Log in to your account. Please click 'Done' to log in to your demo account.
How to Register for a Meta Trader 5 account
Here's how to sign up for a MetaTrader 5 account. You can follow this method below:
Via Website
If you are ready to trade in the live market, you can open a MetaTrader 5 account directly. First, you need to log in to the Trader's Room with your registered email address and password - if you have a demo account, this is the same email you used in the registration process. If you don't have a Trader's Room account yet, you'll need to create one. After logging in to your Trader's Room, simply follow these steps:
Once you have set up your MT5 trading account, open the MetaTrader 5 trading platform. Click on 'File' at the top of the screen and select 'Login to Trade Account'.- Click on the 'Open Live Account' button.
- Add and verify your phone number.
- Add the requested information on the following page. These details will include your contact information, tax identification details and passport number.
- Read and receive confirmation notifications.
- Verify your identity by uploading the requested documents.
- Account ID
- Master password
- Account server
- Account types
- Account balance
- Leverage available
Via Mobile
Here's how to register via mobile, namely:
- Open Android Market on your device
- Search for MetaTrader 5
- Install the MetaTrader 5 App
- Open the MetaTrader 5 app
- Log in with an existing account
-
Open a new demo account:
- Select "open demo account and search for ActivTrades – Demo"
- Complete personal details and account information to register
- You will be given a login and password that you can now save to the clipboard
- Your account is connected automatically and now you can start trading.
How to Use Meta Trader 5 for Trading
How to use MetaTrader 5? After learning how to register, we will next learn how to use it. You can follow the chart below:
How to Use Meta Trader 5 to Place a Short Position (Sell)
- Create a demo account or live trade with Admirals.
- Download and install MetaTrader 5 for free.
- Open MetaTrader 5 and log in using your demo or live account details.
- In the 'Market Watch' window, double-click the asset you want to short sell.
- Add volume and optional stop loss and take profit, then click 'Sell by Market',
How to Use Meta Trader 5 to Close Trading Positions
Once the trade is placed, the user can find the relevant information in the terminal window. Users can also modify, close, or cancel existing orders in the terminal as well. There are several ways to change, close, or cancel an existing order through the terminal window.
- Right-click a contract to open the context menu for that contract. As you can see, previously we ordered a EURUSD contract that has now filled the terminal window. After right-clicking on the contract, the context menu gives the user the ability to Close a Position or Modify or Delete their position
- Selecting the Close Position option opens the following menu, giving users the ability to sell or buy new positions or close their current positions.
- Selecting the Change or Delete option allows users to manually adjust and modify their stop loss or profit targets.
- Finally, users can Close a specific order by navigating to the rightmost side of the terminal window. Located in the last column on the right side of the window is an X that allows users to fill the menu to close their order with a single click.
- Once the window opens, left-click the close button.
-
Left-click the OK button to confirm the position closure.
How to Use Meta Trader 5 to Set a Stop-Loss
The best way to know a good place to stop is to backtest. Find a trading strategy that suits you and test it. Then play with where you placed the stop loss, to see if you can improve the results. Your stop loss should be in a place where a normal market turnover would not happen easily. It should also be a place where you will be completely wrong about your hypothesis about where the price is going to go.
How to Use Meta Trader 5 to Place Limit Orders
- Open the "Order" window by double-clicking on the symbol that the user wants to trade.
- Select "Pending Orders"
- Select "Buy Stop Limit"
- Enter the client's desired Stop price. Note that for Buy Stop Limit Order, the "Stop Price" is denoted as the "Price".
- Enter the limit price. Note that for Buy Stop Limit Orders, the "Stop Limit Price" is denoted as the "Limit Price".
- Click "Place" to place a Buy Stop Limit Order.
How to Use Meta Trader 5 to Set Orders based on Pips as Default
If you want to place a stop loss or take profit order when you open a trading position, then the default function of this order is to determine the order level based on the absolute market price point. Once you have added a stop or limit order in this way, you can then go to the 'Trade' tab in the 'Terminal' window (CTRL + T to open or close this window) and right-click on the trade position you want to change and select 'Modify' or 'Delete Order'.
This option will open the 'Order' window which will now allow you to change your order level in terms of points (not pips) of the current market price. To change the MT4 settings so that you can specify stop orders and limit order pips as the default, you need to run a script or EA (Expert Advisor) to change the functionality of the platform.
How to Change Trading Volume in Meta Trader 5
Unfortunately, it is only possible to edit the volume or lot size before completing the order. To change the volume value, enter the calculated position size manually or use the up arrow or down arrow keys.
It is not possible to edit the volume of existing positions/trades or orders in MetaTrader 5 because you have already entered a trade. If you want to change the volume, you must close the open trade and enter into a new trade with the volume you want.
How to Add Commodities in Meta Trader 5
Let's say you want to add Gold and Silver commodities to your MetaTrader5 platform. Use the shortcut CTRL + U to open the 'Symbol' window. Look for the 'Spot Metals' folder. Expand the 'Spot Metals 1' folder column to find the 'GOLD' and 'SILVER' commodities. Select which commodities you want to add and then click 'Show' and 'Close'.
The specified instrument will now appear at the bottom of the price list in the 'Market Watch' window (press CTRL + M to open and close the 'Market Watch' window). When in doubt, right-click on the 'Market Watch' window and select 'Show All', which will display all available instruments.
How to Add Currency Pairs in Meta Trader 5
-
Open the MetaTrader 5 Currency Pairs Trading Platform
- Click on the "View" Menu next to the "File" Menu in the top left corner of the MT5 Currency Pairs trading platform
- Click and open the "Market Watch" Window
- Once you Open the Market Watch Window on the MT5 Currency Pairs trading platform - then right-click inside the Market Watch Window
- On the Sub Menu that appears, select "Show All"
- All Forex Symbols and Currency Pairs on the MetaTrader 5 Forex and Currency Pairs Trading Platform will then be displayed in the MT5 Market Watch Window.
- Select the MT5 Currency Pairs Chart Marked and Grouped as Currency Pairs in the MT5 Market Watch Window and Click on the Currency Pair Symbol to open the Currency Pairs Chart on the MetaTrader 5 Platform.
Once you open the MT5 Currency Pair Chart, you can analyze the price movements of the Currency Pair price and even open a trade from this Currency Pair chart on your MT5 Currency Pair trading platform.
How to do navigation in Meta Trader 5
Here are a few ways to navigate through MetaTrader 5. You can follow this method as the steps below.How to Display the Terminal in Meta Trader 5
You can open or close the 'Terminal' window using the shortcut 'CTRL + T'.How to View Trading History in Meta Trader 5
All closed trades in MetaTrader 5 are listed in the History tab in the toolbox. In situations where the toolbox window is absent:
- Hover over the "Display" menu on the menu bar and click "Toolbox" to display the toolbox
- Or use the keyboard shortcut "Ctrl+T"
- Click on the "History" tab to view all your closed trades. Here you can review all your previous activities, both winning and losing.
- Attached to each past trade is a set of information, including the symbol, date, and time the trade ended, and the profit or loss made.
How to View Trading History on Meta Trader Chart 5
It is easy to view a trading position from your account history directly on the chart in MT4. You can simply open the 'Terminal' window (CTRL + T to open and close) and select the 'Account History' tab.
Click on a trading position in the window and drag it on the chart window. The chart will then display the trading instrument, and the opening and closing levels marked on the chart with small arrows with dotted lines. If you hold the cursor over the arrow, the trading information will appear as hover text.
How to View Open Trading Operations in Meta Trader 5
Select an open position or trade in the Trade or History tab, and click "Show on Chart" in the context menu: Next, click "Add [Symbol Name] Deals". The corresponding offer will be displayed on all currently open charts of the selected symbol. If there is no chart open for the selected symbol, a new chart will open. The "Show trading history" option can also be enabled in the chart properties.
Transactions are marked on the chart with icons (Buy deal) and (Sell deal). When you hover over the mouse cursor over the icon, a tooltip appears containing information about the deal: ticket, deal type, volume, symbol, open price and the current price coordinates of the cursor. To enable the display of all historical transactions on the chart, enable the "Show in Auto-Update Chart" option in the context menu or "Show trade history" in the platform settings.
How to Check How Much Money You Have in Meta Trader 5
All account information and trading history are found in the Terminal window at the bottom of the MT5 platform window The Trade tab displays your account balance, equity, margin, free margin, margin level, and all open positions and pending orders associated with the trading account. Left-click on the Trade tab to enable it and display statistics related to the account balance.
How to Use Meta Trader 5 to Withdraw Money to Account
Withdrawing money from MT5 is simple, and can be completed in a few easy steps through the Trader's Room:
- Log in to your Trader's Room
- Go to 'Money Operations' and click 'Withdraw Funds'
- Select the withdrawal option and then fill in your data
How to Install Indicators in Meta Trader 5
-
Open your MetaTrader platform and connect to mql5.
- On the Metatrader platform, click on "Tools" and go to "Options".
- In "options", please go to the Community tab.
- Introduce your mql5 user and password.
- Activation of your indicators on your platform (Each indicator you buy, has at least 5 activations, so you can install it multiple times).
- On the MetaTrader platform, click "View" and make sure you have activated the toolbox window.
- In the toolbox (Usually on the bottom side of your platform) go to the "market" tab.
- In the "market" tab, please click on the "Purchased" tab at the top of the toolbox.
- Find the indicator you want to install and click on the "Download" button.
- Add your indicators to the chart
- Make sure you have the "navigator" window enabled, in the "View" menu.
- In the "navigator" window (Usually on the left side of your window) look for the "Indicators" folder. Inside, you will find the "market" folder, where you will find the indicators that you have installed.
- Double-click or drag to the indicator chart you want to load into the chart.
How to Turn Off Indicators in Meta Trader 5
To turn off a trading indicator, use the shortcut 'CTRL + I' to display a list of your indicators. Select the indicator you want to turn off by clicking on it and then clicking on the 'Delete' button.
How to Use Meta Trader 5 when Drawing a Short Line To draw an arrow line, one must select this object and then click with the left mouse button on the chart.
After that, holding down the mouse button, one should move the line in the required direction. Additional parameters will be displayed near the end point: the distance from the starting point along the time axis, the distance from the starting point along the price axis, the slope of the horizontal line drawn through the starting point.
How to Create a Permanent Trend Line in MetaTrader 4
If you want the trend line on a particular currency pair to reappear the next time you see the pair, you should save your trend line as a template. To do this, you can either click on 'Chart' from the toolbar at the top of the platform and then select 'Template' and select 'Save Template', or right-click on your chart and from there select 'Template' and then select 'Save Template'.
If you close MT4 and want the trendline to reappear, all you have to do is select the 'Template' menu and click on 'Load Template'. Then, select the name of any file you saved, and all of your saved trendlines will reappear.
How to Use Meta Trader 5 to Copy Trade Master Traders
To copy trades or copy trades, each account must be configured to allow trading automatically and create a connection to a dynamic library. To do this, click on 'Tools' at the top of the platform and then select 'Options'. From the 'Options' window, select the 'Expert Advisors' tab and check the boxes for 'Allow Automated Trading' and 'Allow DLL Imports'. The final stage is to install a copy trading program for MT4.
You will find many examples of MetaTrader 4 copy trading programs if you search on the MQL5 Site. Therefore, using Expert Advisors for copy trading is a method for you to trade on multiple accounts.
Register here to get maximum trading profits, so it's a profitable opportunity!

 Last:
Last: